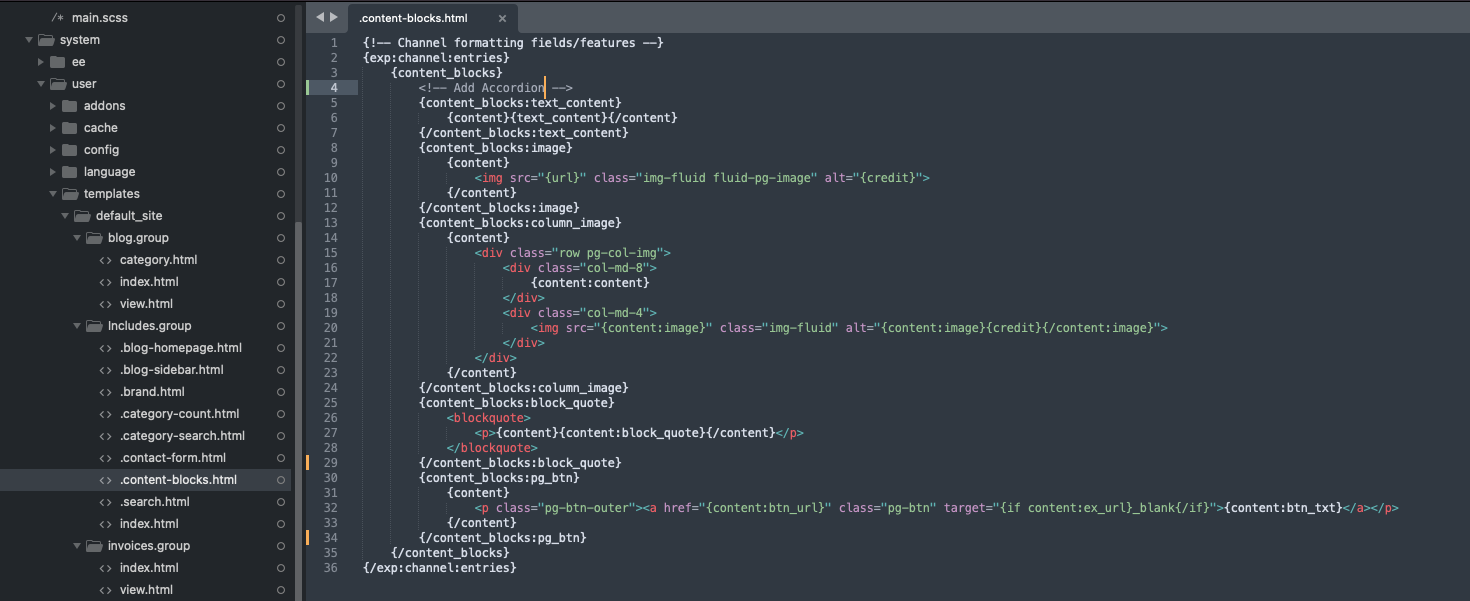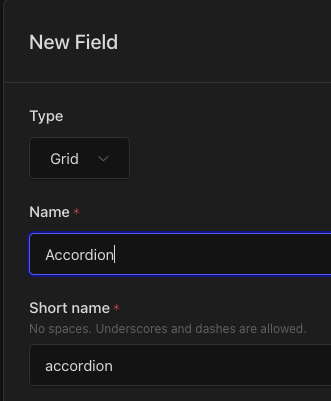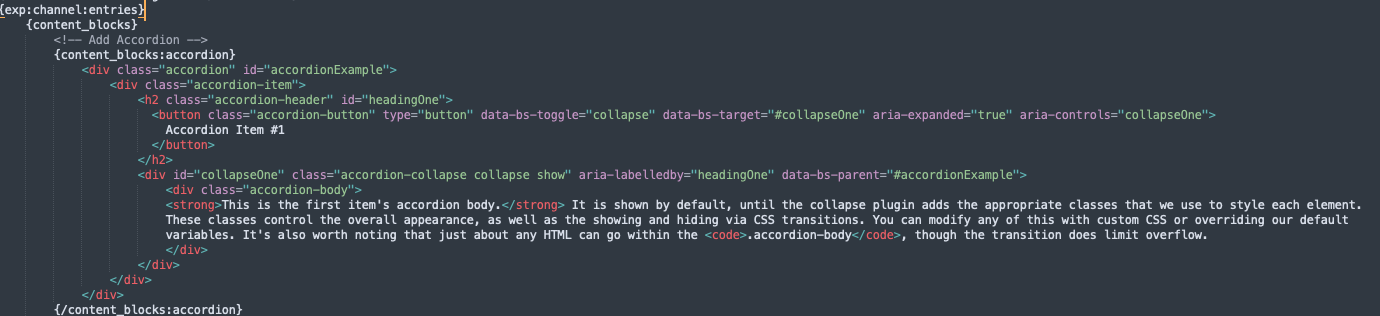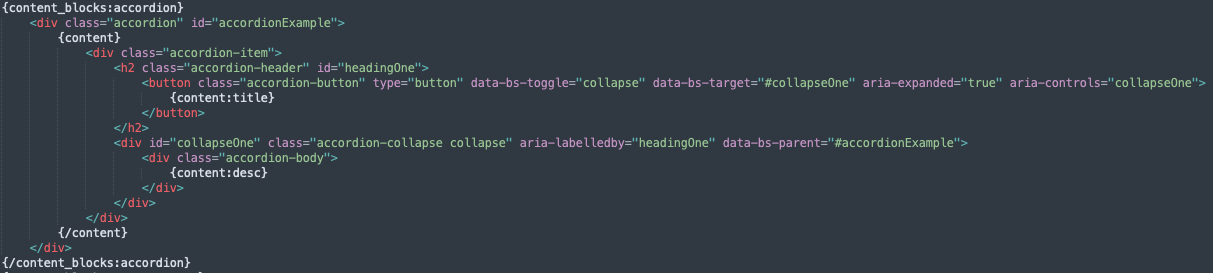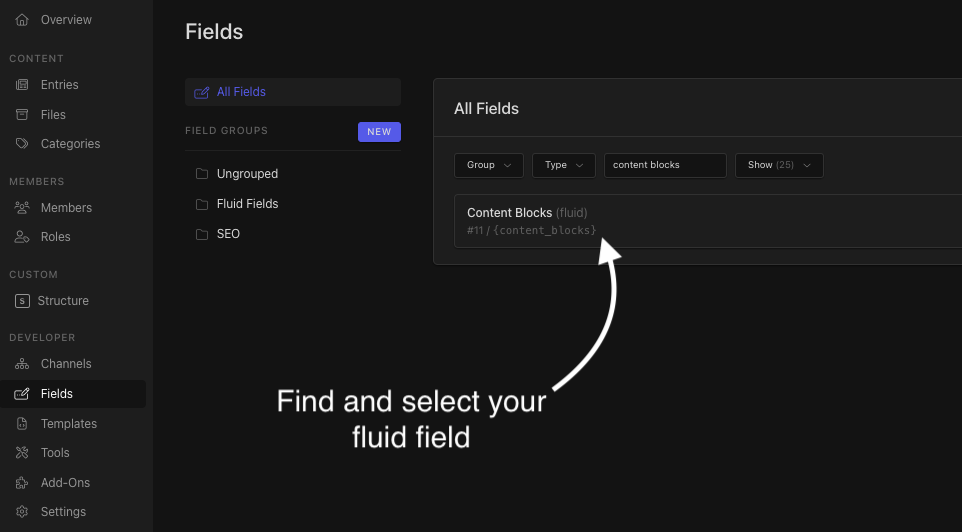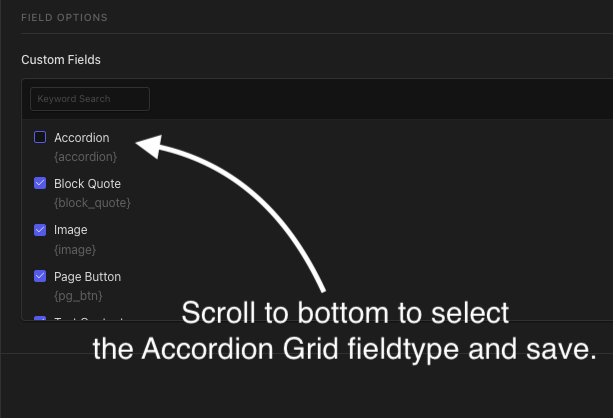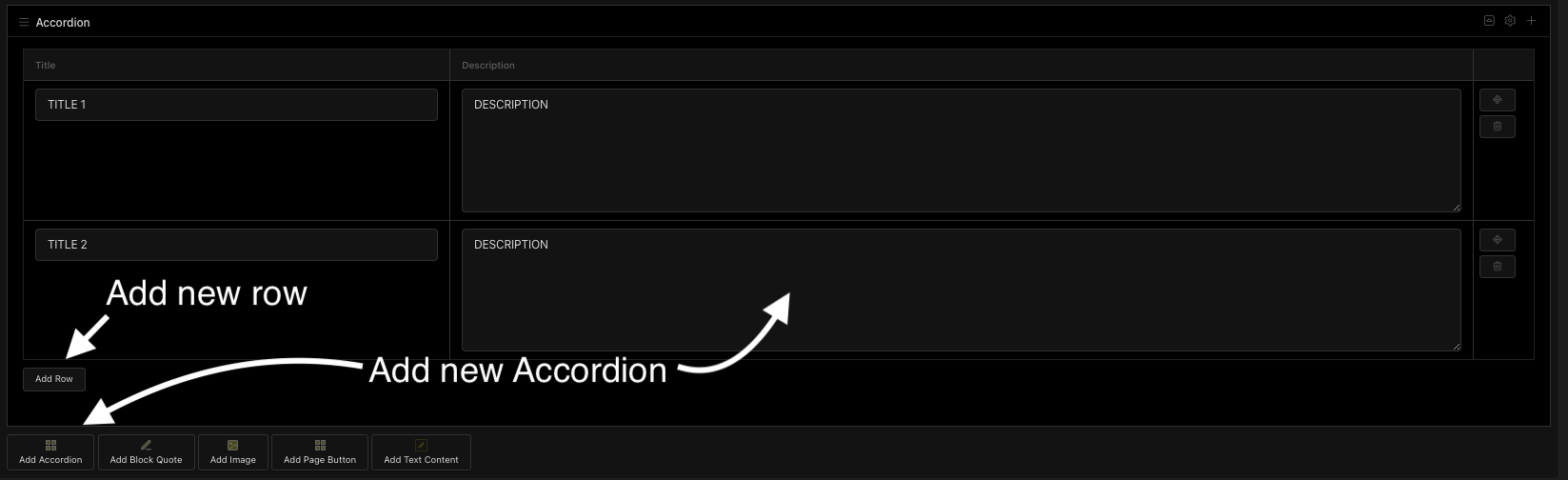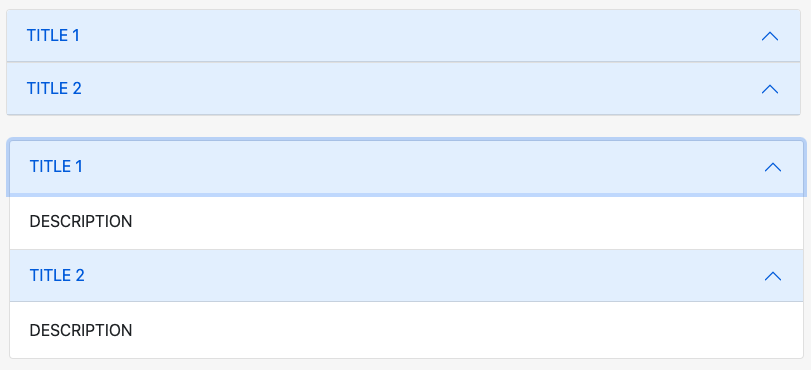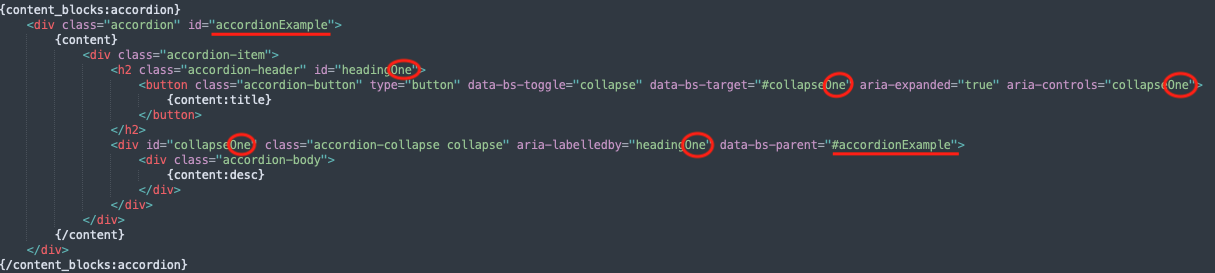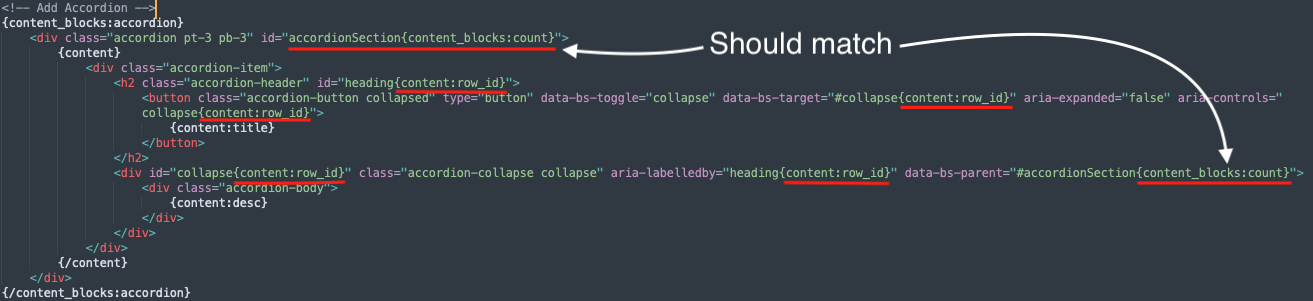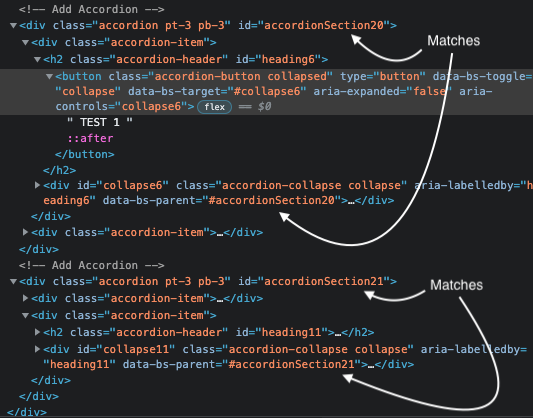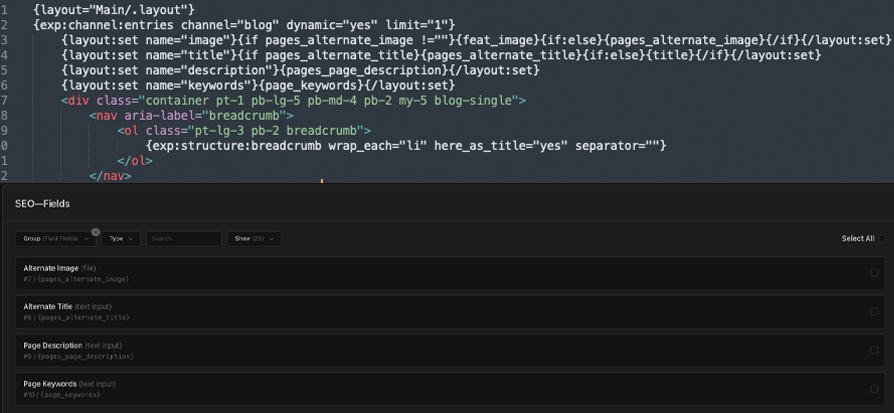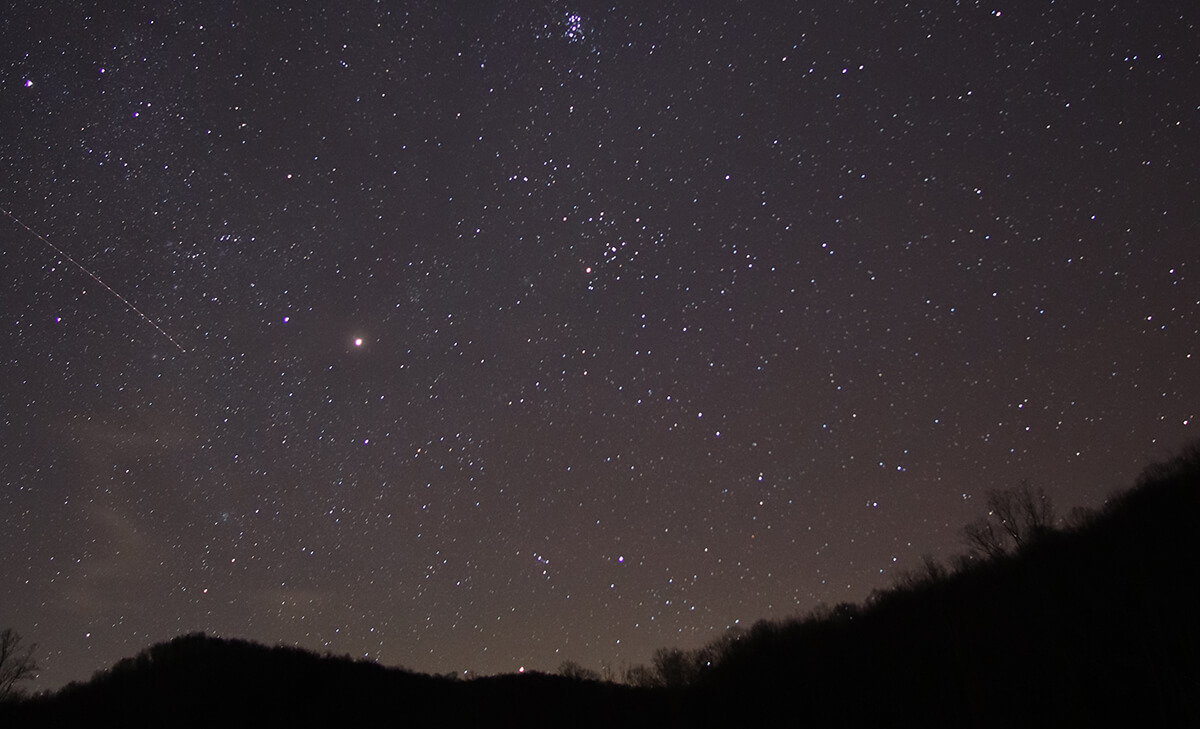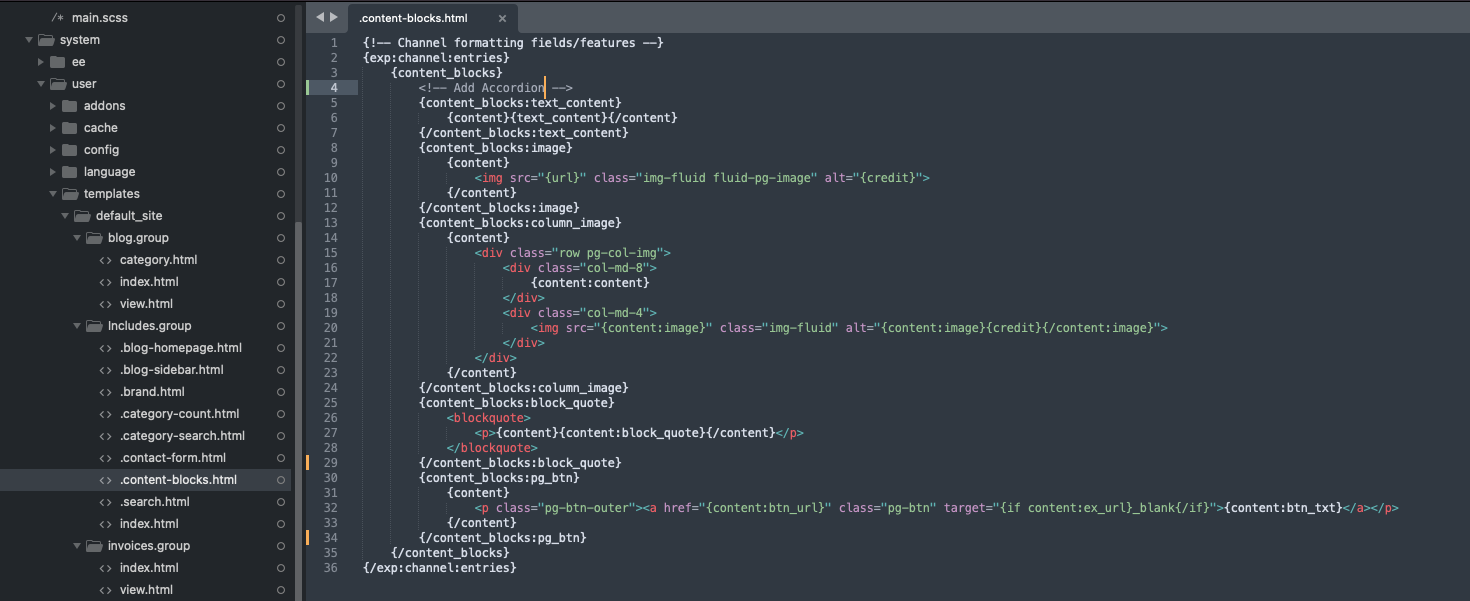
Making dynamic content with ExpressionEngine is one of my favorite things to do. I've used Bootstrap for years and I've always been really fond of all the components it offers.
I'll be starting out by making a series of posts focusing on those certain components and how to make them more usable and powerful with EE.
So, let's start off by making Bootstrap's Accordion component a fluid field type.
Accordion - Bootstrap v5.0 - link to the documentation.
I'll start this by copying the snippet from the documentation and pasting it where I keep the fluid fields. I keep these fields in an includes folder to reuse for other templates if needed. Furthermore, I know there is a template partials folder created for this type of thing, but I've been creating an includes folder for years. It's just a bit of a habit, and maybe I'll change ways in the future.
I've called the include file .content-blocks where I format all the fluid fields.
After I've copied the html, I'll delete the other examples since I only really need one to do the job. ExpressionEngine will do the rest.

Next, I'll create the fieldtype using a grid, so I can repeat the accordion rows. I'll just name it accordion, while giving the grid fields a title and description.
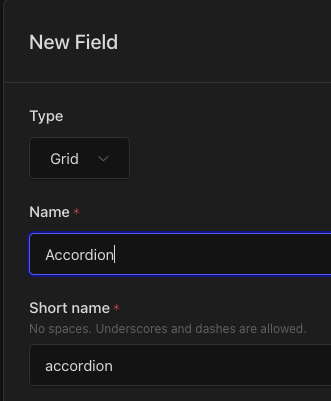
After the fields are created, we'll start by declaring the fluid field name and the grid field we just created around the code snippet for the accordion component.
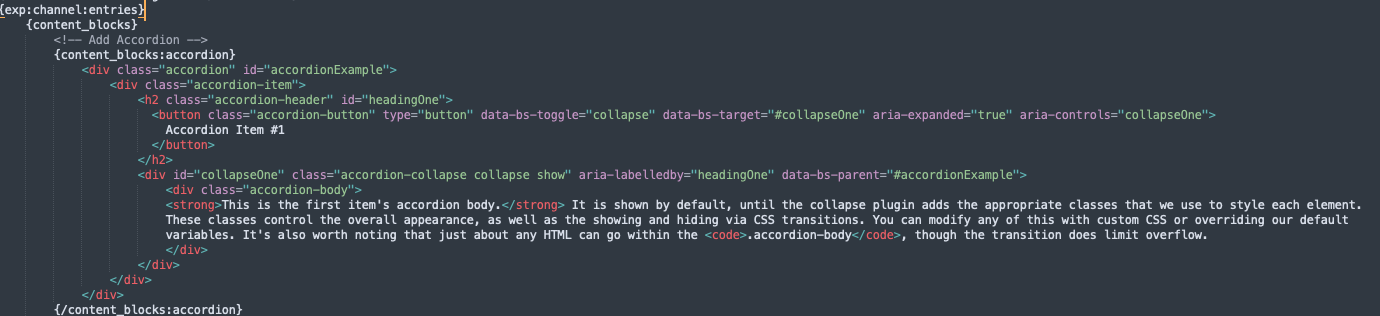
Since I named my fluid field content_blocks, I will have to include this before the accordion field with an opening and closed tag and place the Bootstrap Accordion snippet in between so that EE Grid field can repeat a new Accordion row.
I'll place the {content:title} for the Accordion heading and {content:desc} for the Accordion content that expands.
Just to note, I gave the Accordion description field a shorthand name of desc as this is just a form of habit and I prefer to keep shorthand names as short as possible.
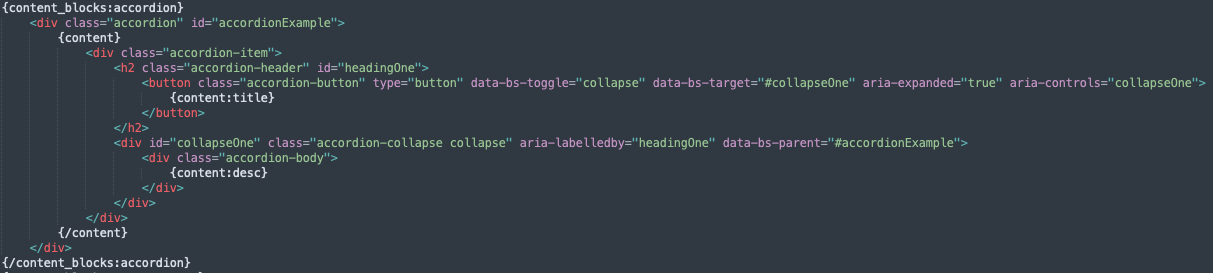
Now there are still some things we need to add to the snippet, but we can go ahead and create some Accordion rows to test how it works. Make sure you have the Accordion, Grid fieldtype added to the Fluid fieldtype. So with what I've created, I need to add Accordion to my Content Blocks field.
You can do this by going to Fields on the left-hand navigation under Developer. Search for your Fluid fieldtype and add the Grid field to the Fluid field.
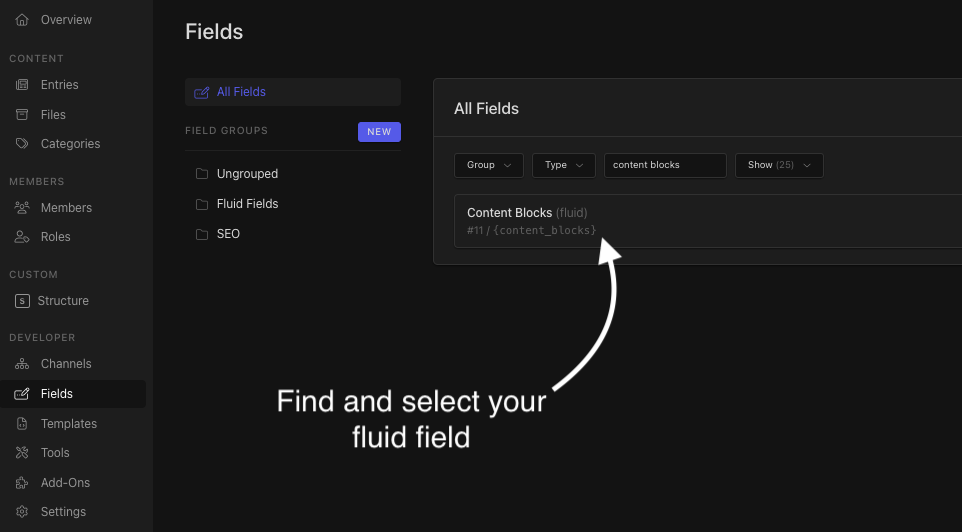
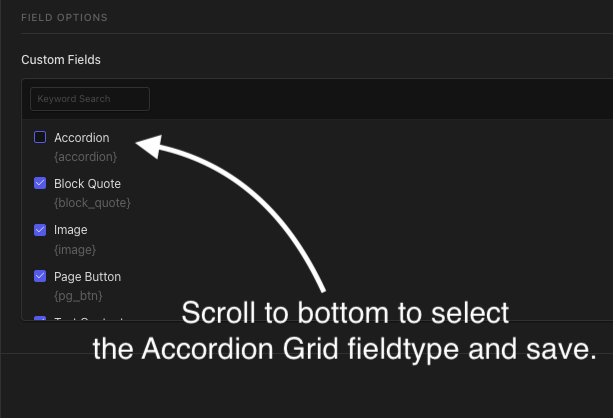
Now let's add some test fields to the blog post I'm creating. I'm actually using my blog and this post as the full example for creating this component for the blog.
ExpressionEngine formats your fluid field fields nicely and makes it really easy to rearrange and organize all your custom content.
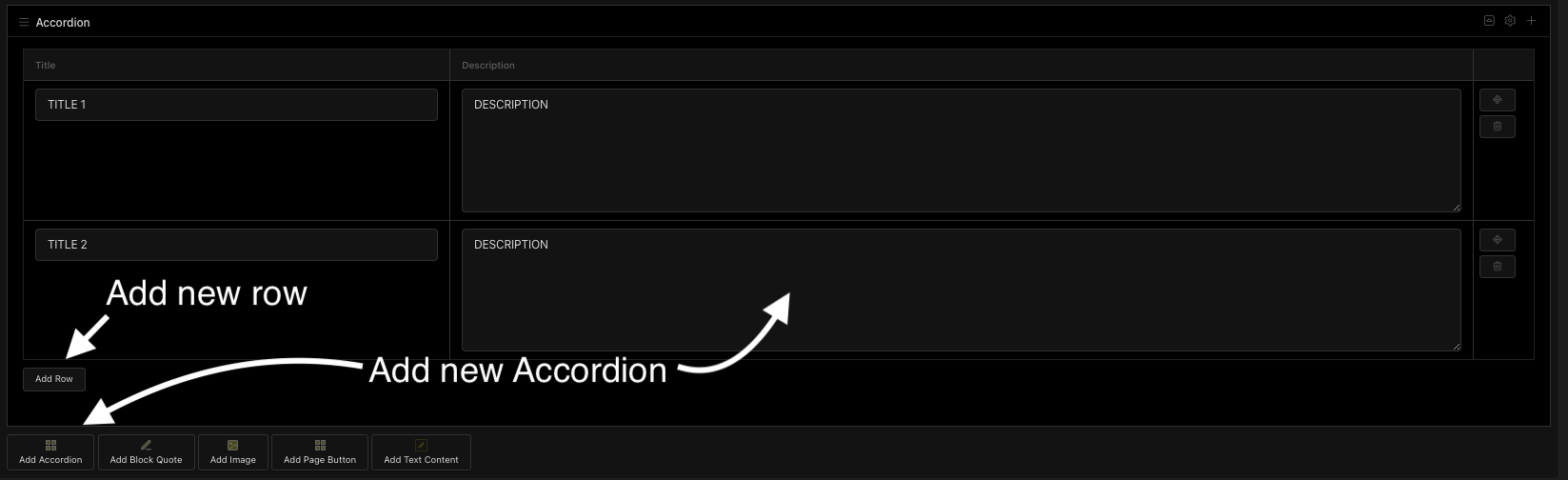
Now that I have my example created, we can already notice some issues with how it looks and the interactivity of the Accordion. First, both Accordion rows show as if they are already collapsed by the selected color and indicator arrows on the right of each row. If I click on either one of the rows, both rows will expand or collapse, so we need to take a look at the html snippet to correct this.
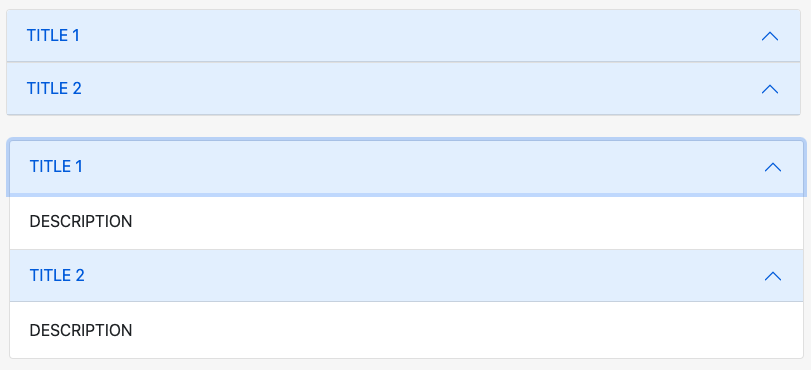
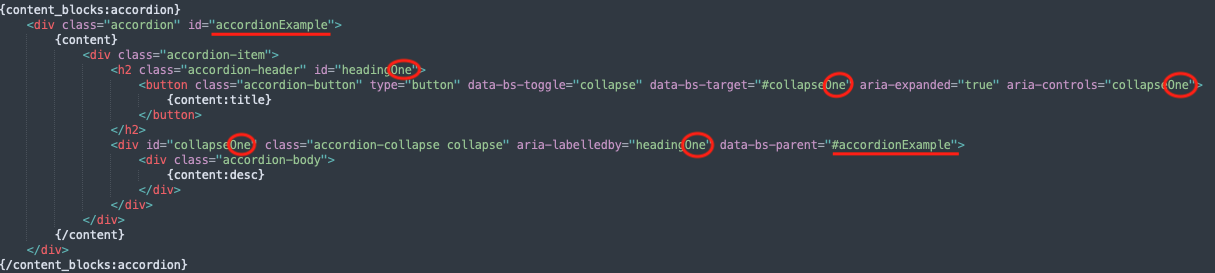
If we take a look at the HTML snippet, everything within this row is getting repeated by the Grid field that we created. All the attributes and IDs are the same as well. Which is why all rows will react when one is clicked on. We need to find a way to differentiate the rows so that they are all unique to each other. We can use row_id to help us make each of these rows unique.
ExpressionEngine - Row ID
The {row_id} will output the database ID for the individual grid fields we create. Which we can use this to our advantage by combining this with our HTML IDs and data attributes. This is to ensure that everything in each accordion row is different from the next one created. Even if it's another Accordion under another piece of text on that same page. Here is how we will structure it.
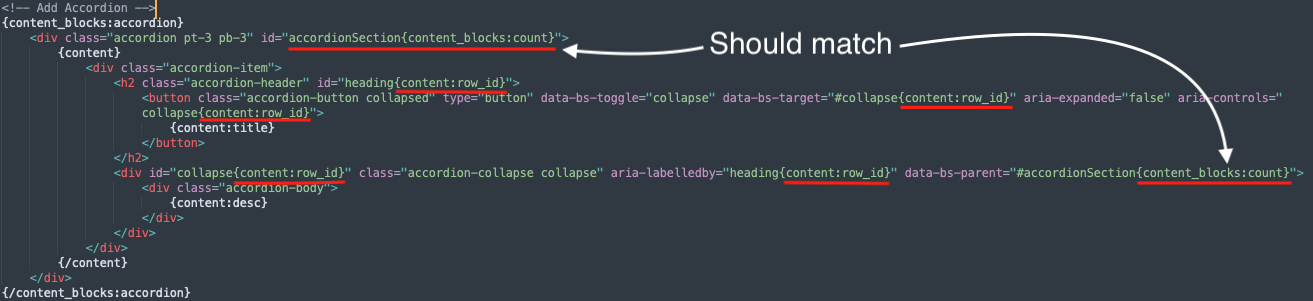
We'll add {content:row_id} between the {content} tags at the end of each ID and attribute, so each Accordion row will have their own unique data. The ID for the whole entire Accordion that corresponds to data-bs-parent attribute is a little bit trickier to get the same outcome as the Accordion's main ID has to remain outside those {content} tags as we are only repeating one Accordion row or if you look at the class that is being repeated, class="accordion-item". So let's look at targeting the fluid field itself.
ExpressionEngine - Fluid Fieldtype
Using the {count} variable should work well with this, so we will declare the name of our Fluid field with the variable like so: {content_blocks:count}. Let's add this to the end of both our main Accordion ID and data-bs-parent (As pictured above).
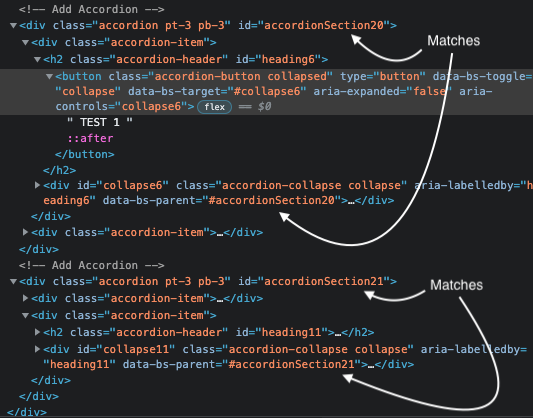
Now if we inspect element in our browser, we can see that each Accordion (I created two examples) matches with the main Accordion ID and the data-bs-parent as it should and both examples seem to be working individually on their own when they are selected. Below are the examples.
Great! Now we can style these and tailor them to our theme or anything else really. I believe there are several ways to make this process easier or more organized, but this was a first attempt at tackling this particular Bootstrap component. It just goes to show how powerful ExpressionEngine is and how creative you can get when creating custom content. This is why I've preferred using ExpressionEngine the most over the years.
Anyway, I hope this provides insight to others out there. More to come soon!
Accordion Description example 1
Accordion Description example 2
Accordion Description example 3
Accordion Description example 4